Tiếng anh, nó là một cái gì đó thú vị, niềm đam mê hoặc cũng có thể rất đỗi đơn giản với rất nhiều người. Trong khi đó là nỗi ám ảnh của không ít người.
Dù có là gì đi nữa thì thật sự tiếng anh rất quan trọng trong cuộc sống hiện tại. Nó quan trọng ra sao thì có lẽ chắc ai cũng có thấy được. Những yêu cầu tuyển dụng hay xin học bổng luôn xuất hiện các yêu cầu như: “toeic >=700”, “ielts>=6.5”, “toefl>=80″, hoặc ” cần có khả năng đọc hiểu bằng tiếng anh” là ví dụ đơn giản nhất bạn thấy!
Có rất nhiều người khá quen thuộc với những con số mình đưa ra và họ đã vượt qua nó. Bạn có nghĩ thật tuyệt vời nếu bạn cũng là một trong số đó. Còn những ai chưa từng nghe hoặc đang có kế hoạch cho bản thân thi lấy 1 trong 3 chứng chỉ toeic, toefl, hay ielts thì cần tìm hiểu và học hỏi kinh nghiệm là điều thực sự cần thiết. ” Nên tìm hiểu cách câu, địa điểm câu, loại cá có thể câu được trước khi vác cần đi câu, tỉ lệ bạn có một bữa ra trò sẽ cao hơn rất nhiều so với việc câu bừa” 😀
I. TOEIC (Test of English for International Communication)
Cái tên đúng là thường nói lên tất cả, đúng với mục đích của nó, Toeic là bài kiểm tra tiếng anh trong giao tiếp quốc tế. Nếu ai có ý định lấy nó là 1 phương tiện đi xin việc làm, đây là chứng chỉ phù hợp và so với 2 chứng chỉ còn lại, toeic được coi là dễ thở hơn.
* Vậy hình thức của kỳ thi TOEIC là gì?
Kỳ thi TOEIC diễn ra trong hai giờ, gồm có 200 câu hỏi, được chia làm hai phần.
• Phần nghe: Phần này gồm có 100 câu hỏi được hỗ trợ bởi máy cassette. Phần này mất khoảng 45 phút. Nó được chia ra thành những phần sau đây:
Phần 1: Câu hỏi hình ảnh (10 câu)
Phần 2: Câu hỏi-trả lời (30 câu)
Phần 3: Bài hội thoại ngắn (30 câu – 10 hội thoại – mỗi hội thoại có 3 câu hỏi đi kèm)
Phần 4: Cuộc nói chuyện ngắn (30 câu – 10 cuộc nói chuyện ngắn – mỗi cuộc có 3 câu hỏi đi kèm)
• Phần đọc: Phần này bao gồm 100 câu hỏi viết. Phần này kéo dài khoảng 75 phút. Nó được chia thành những phần sau đây:
Phần 1: Những Câu Chưa Hoàn Chỉnh – hoàn thành câu (40 câu)
Phần 2: Hoàn thành đoạn văn (12 câu – 4 đoạn – mỗi đoạn 3 câu hỏi)
Phần 3: Đọc Hiểu (48 câu – đoạn đơn: 28 câu, đoạn kép: 20 câu)
Tổng số điểm tối đa của TOEIC là 990 điểm.
http://www.ets.org/toeic
II. IELTS( International English Language Testing System)

IELTS là kỳ thi quốc tế để đánh giá khả năng sử dụng tiếng Anh của các thí sinh với mục đích du học, định cư hay làm việc tại những nước sử dụng tiếng Anh là ngôn ngữ chính. ( Đa số mọi người thi ielts với mục đính đi du học, hoặc một số ít thích thi để chứng tỏ bản thân xong để đó, điều này thực sự tốt 😀 )
Kỳ thi này được tổ chức thế nào? Kỳ thi được chia làm 2 phần:
Phần (a) – thi Viết, bao gồm các kỹ năng: Nghe, Đọc và Viết
Phần (b) – thi Nói, bao gồm kỹ năng: Nói
Phần thi Viết (Nghe, Đọc, Viết) được tiến hành trong buổi sáng của ngày thi chính thức và kéo dài khoảng 3 tiếng.
Phần thi Nói chỉ kéo dài 15 phút và mỗi thí sinh sẽ được bố trí thời gian thi Nói riêng. Lịch thi Nói được bố trí cùng ngày với thi Viết hoặc trong khoảng thời gian 5 ngày trước và sau ngày thi Viết. Vì 2 địa điểm thi Nói và thi Viết có thể khác nhau nên thí sinh sẽ được thông báo chính xác địa điểm của từng phần thi.
HỆ THỐNG ĐIỂM
Mỗi thí sinh sẽ nhận được 1 bảng điểm, trên bảng điểm thể hiện thang điểm từ 1 đến 9 cho từng kỹ năng Nghe, Nói, Đọc, Viết và điểm tổng cho 4 kỹ năng.
III. TOEFL (Test Of English as a Foreign Language)
Chứng chỉ toefl, giống như ielts cũng là 1 trong những điều kiện bắt buộc để bạn xin học bổng đi học nước ngoài, có 1 chút khác biệt là thường những ai thi toefl đều có ước mơ du học Mỹ hay Canada :))
Đây cũng là loại chứng chỉ có nhiều thay đổi nhất. Hiện tại nó đã trải qua 2 lần cải tiến đáng kể tương ứng với 3 dạng bài thi khác nhau.
1. TOEFL PBT ( TOEFL paper-base Test)
Là một dạng bài thi trên giấy, hiện tại còn 1 số quốc gia sử dụng. Ở Việt Nam, dạng bài thi Toefl nội bộ(Toefl itp) cho mấy bác học lên thạc sĩ cũng chính là dạng bài toefl pBT.
* Gồm 3 phần:
1. Nghe hiểu: 50 câu hỏi – 35 phút
2. Ngữ pháp- cấu trúc: 40 câu hỏi – 25 phút
3. Đọc hiểu: 50 câu hỏi – 55 phút
Tổng thời gian: 115 phút.
– Thang điểm tính sẽ từ : 310 đến 677 điểm
http://www.toefl.com.vn/c31-gioi-thieu.html
2. TOEFL CBT ( TOEFL computer-base Test)
TOEFL trên máy tính (CBT) được tổ chức đầu tiên vào ngày 30 tháng 9 năm 2006. Bài thi cũng được chia ra làm 4 phần : nghe, cầu trúc ngữ pháp, đọc hiểu và viết. Trong lúc làm bài thí sinh không được phép ghi chú. Tổng lượng thời gian làm bài tối đa là 4 tiếng và mức điểm tối đa đạt được của thí sinh là 300.
Phần nghe (45-70 phút).
- gồm 2 dạng: thí sinh sẽ nghe những đoạn đối thoại giữa 2 hoặc nhiều người trong lớp học hoặc trong trường đại học; hoặc những mẫu đối thoại giữa sinh viên với giảng viên. Các câu hỏi thường là dạng : ai, chủ đề của câu chuyện và ở đâu.
Phần ngữ pháp (15-20 phút)
Thường là dạng nhận định chỗ sai trong câu và điền từ thích hợp vào chỗ trống.
Phần đọc hiểu (70-90 phút)
Thí sinh sẽ đọc đoạn văn và trả lời các câu hỏi liên quan, thường là các dạng như: chủ đề của đoạn văn, các câu hỏi liên quan đến tác giả, các ý kiến được suy ra từ nội dung của đoạn văn…
Phần viết bài luận (30 phút).
Viết một bài luận về một chủ đề thông thường và nêu ra quan điểm chủ quan của thí sinh về chủ đề đó.Bài thi TOEFL trên máy tính (CBT) được lập trình để chỉ cung cấp cho thí sinh những câu hỏi có độ khó phù hợp với năng lực ngôn ngữ của thí sinh, căn cứ vào kết quả những câu trả lời đầu tiên, và tất nhiên mức điểm của thí sinh nhận được cũng sẽ ở mức tương ứng. Xét về tính chất tùy biến thì dạng thi này gọi là CAT (Computer Adaptive Test: bài thi tương tác hoặc tùy biến qua máy tính).Điểm số sẽ được chấm thành 3 phần theo thang điểm 0-30: nghe, đọc hiểu-ngữ pháp (gộp chung) và viết. 3 phần điểm sau đó được qui đổi thành điểm cuối cùng với thang điểm từ 0-300. Điểm viết sẽ được cho biết riêng theo thang điểm 0-6.
3. TOEFL trên Internet (iBT)
- Đây là bài thi TOEFL thế hệ mới, sử dụng Internet để chuyển đề thi từ ETS về đến trung tâm tổ chức thi. Kể từ khi được giới thiệu vào cuối năm 2005, TOEFL iBT đang từng bước thay thế hoàn toàn dạng thi trên giấy (PBT) và dạng thi trên máy tính (CBT). Kỳ thi đã được tổ chức ở các quốc gia Mỹ, Canada, Pháp, Đức và Ý vào năm 2005 và các quốc gia khác vào năm 2006.
Bài thi TOEFL kéo dài trong 4 giờ và gồm có 4 phần, đòi hỏi thí sinh phải sử dụng thành thạo 4 kỹ năng. Nội dung của bài thi tập trung vào việc sử dụng tiếng Anh trong môi trường đại học hoặc cao học. Trong khi làm bài thí sinh có thể ghi chú.Nghe: khoảng 34-50 câu hỏi, kéo dài từ 50-90 phút.Có hai hình thức của bài nghe: dạng bài thi dài và ngắn. Ở dạng thi dài, thí sinh sẽ phải nghe và trả lời câu hỏi cho 3 đoạn hội thoại và 6 bài giảng văn. Dạng thi ngắn gồm 2 đoạn hội thoại và 4 bài giảng.
Nội dung các bài nghe lấy trong bối cảnh của một trường đại học hay cao đẳng ở một nước nói tiếng Anh.
Nói: gồm 6 bài nói.
2 bài đầu là hình thức bài nói riêng (Independent Task) về một đề tài quen thuộc trong xã hội và sinh hoạt hằng ngày. Thí sinh có 45 giây để nói.
4 bài nói tiếp theo là bài nói tích hợp (Integrated Task). Thí sinh phải nghe một đoạn hội thoại hay một bài thuyết giảng và sau đó trả lời dựa theo câu hỏi đưa ra có liên quan đến đoạn hội thoại hay bài thuyết giảng. Ờ phần này, thí sinh có 60 giây để nói.
Đọc: cũng có hai hình thức là dài và ngắn.
Ở dạng dài, thí sinh sẽ trả lời câu hỏi về 5 bài đọc trích từ các sách giáo khoa của trường đại học hoặc cao đẳng ở Bắc Mỹ. Ở dạng ngắn, thí sinh phải trả lời câu hỏi về 3 bài đọc cũng có độ dài từ 700-750 từ nhưng với thời gian ngắn hơn là 60 phút (so với 100 phút của dạng dài).
Viết: gồm 2 bài viết.
Bài thứ nhất là dạng Integrated Task. Thí sinh phải đọc một đoạn văn sau đó nghe một bài thuyết giảng rồi tóm tắt lại và nêu mối quan hệ giữa đoạn văn và bài thuyết giảng. Bài viết phải vào khoảng 150-225 từ. Thí sinh có 20 phút để viết.
Bài thứ hai là dạng Independant Task về một đề tài trong xã hội. Bài viết phải vào khoảng 300-350 từ. Thí sinh có 30 phút để viết.


 FEATURES: ✔Enable or disable Screen Corner at any time. ✔Allow you to set corners overlapping status bar. ✔Allow you to set corners on Lock Screen. ✔Able to change corner’s size. ✔You can show or hide any corners: top left, top right, bottom left, bottom right. ✔Customize screen with 9 free corner’s styles ✔Only take 1 second to download ( app size is smaller than 1Mb)
FEATURES: ✔Enable or disable Screen Corner at any time. ✔Allow you to set corners overlapping status bar. ✔Allow you to set corners on Lock Screen. ✔Able to change corner’s size. ✔You can show or hide any corners: top left, top right, bottom left, bottom right. ✔Customize screen with 9 free corner’s styles ✔Only take 1 second to download ( app size is smaller than 1Mb)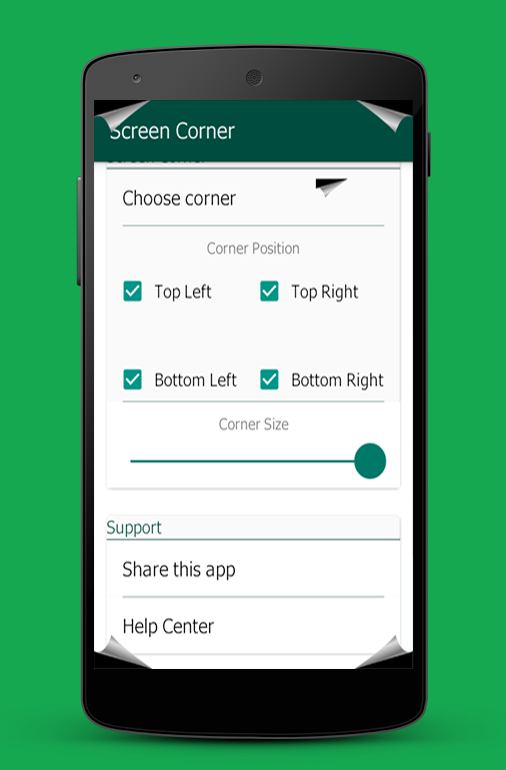
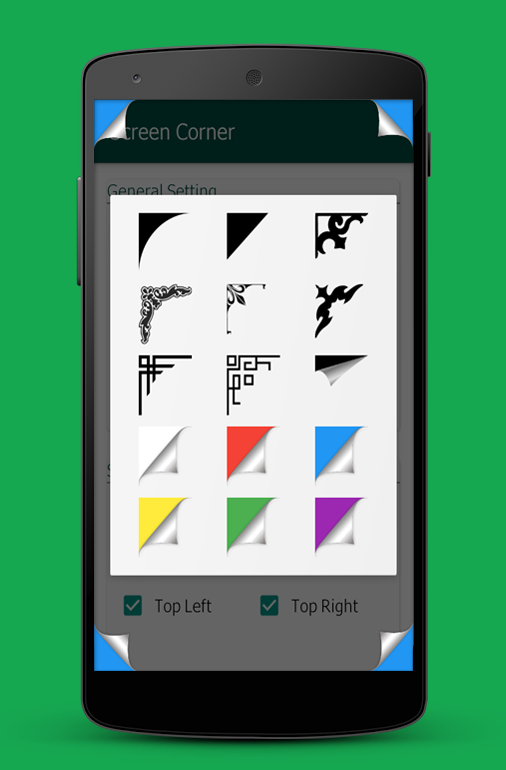
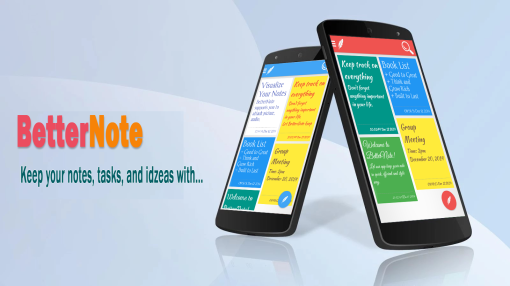
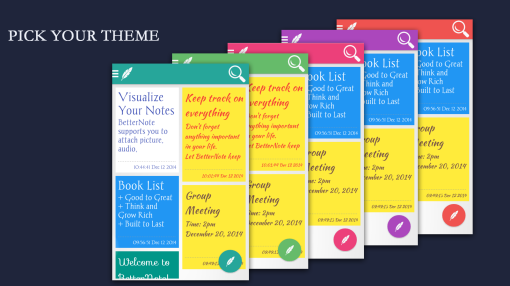
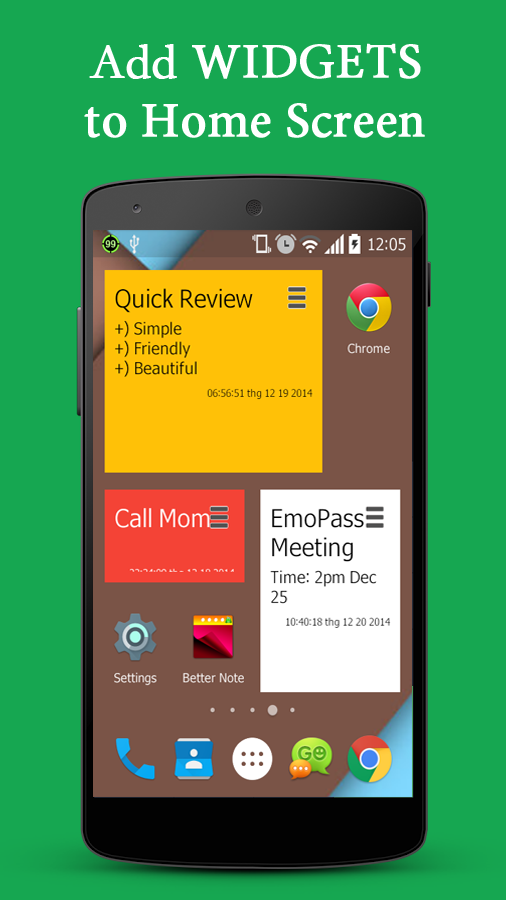

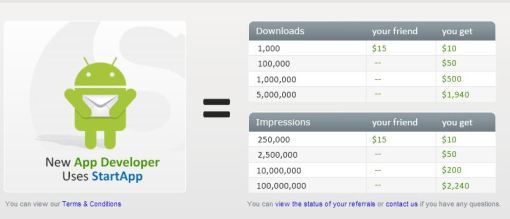
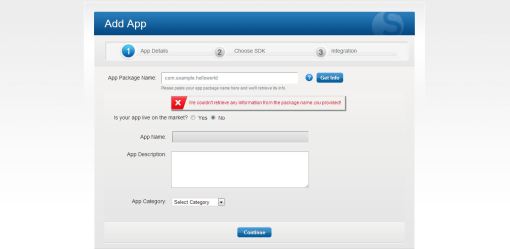
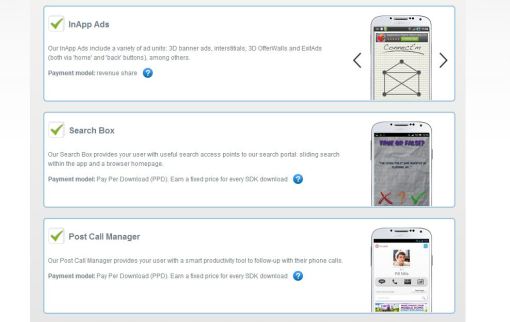
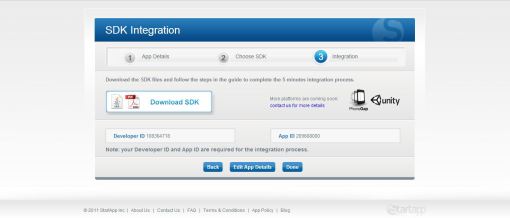
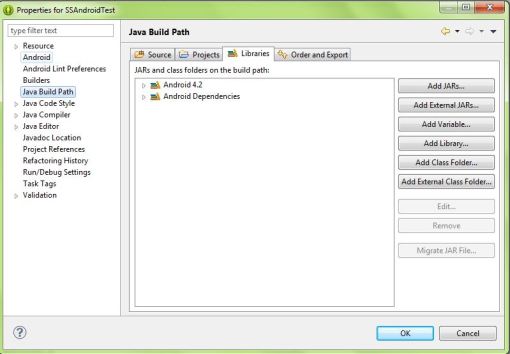
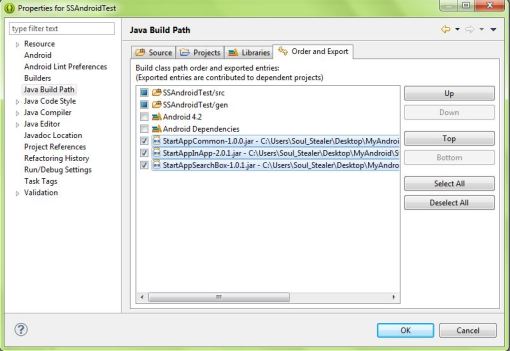

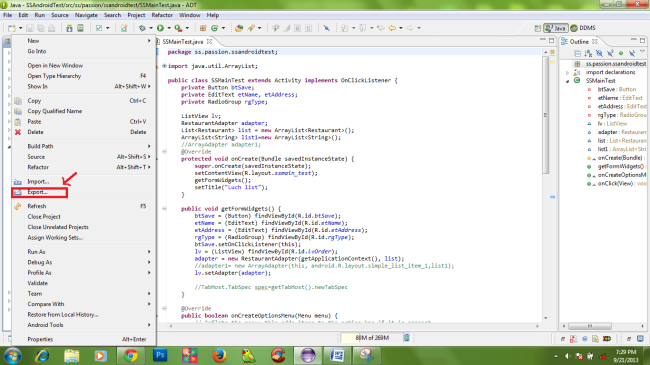
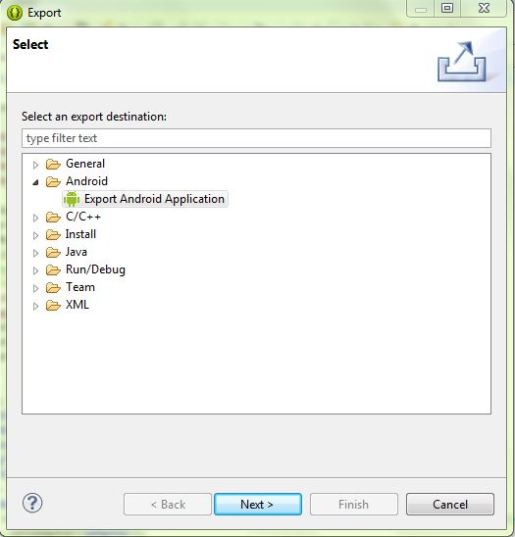
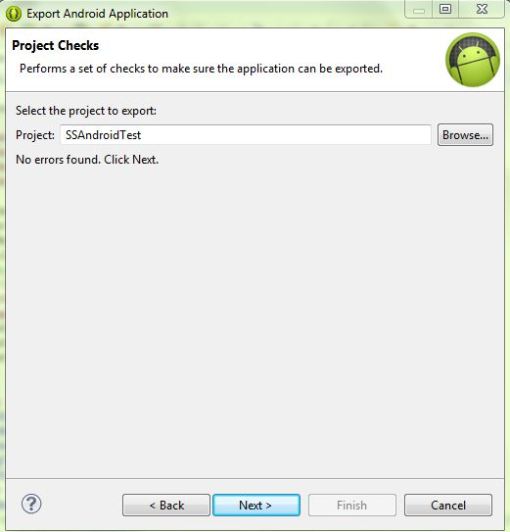
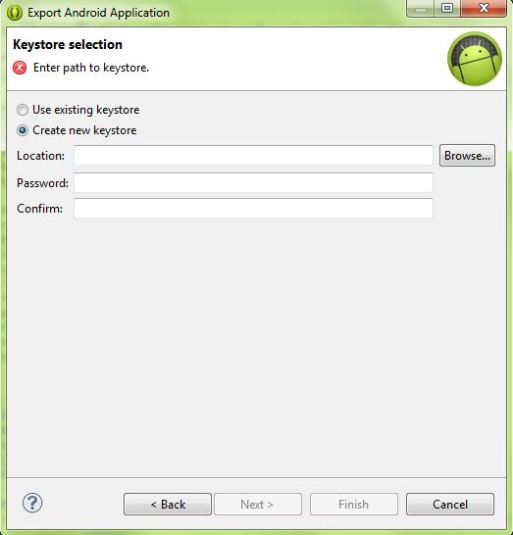
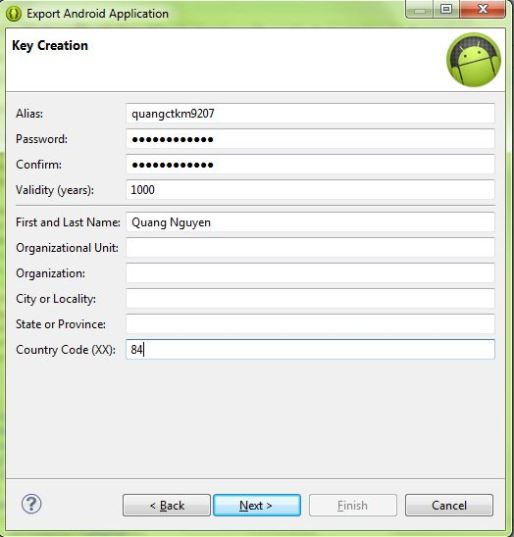
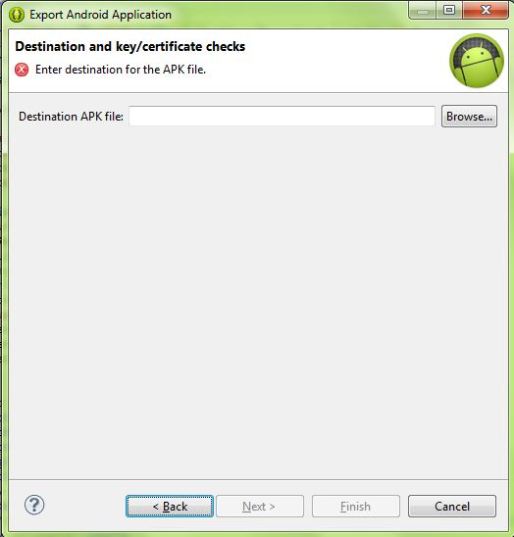
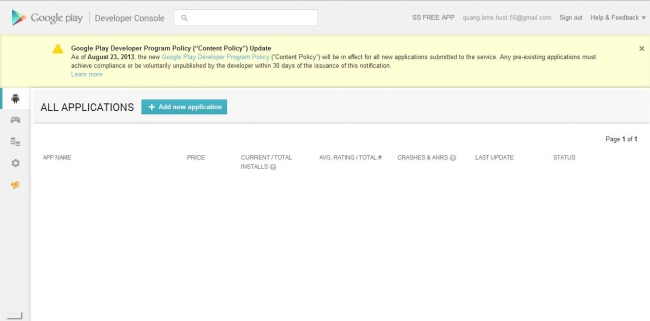
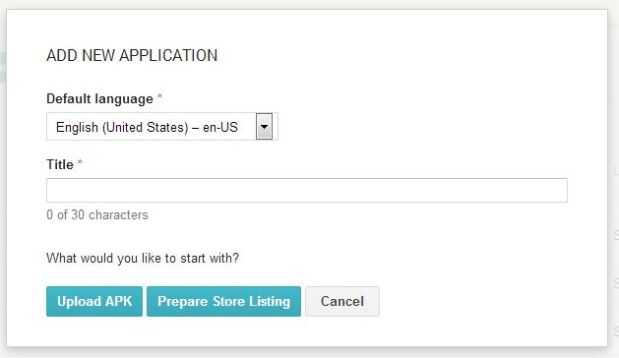
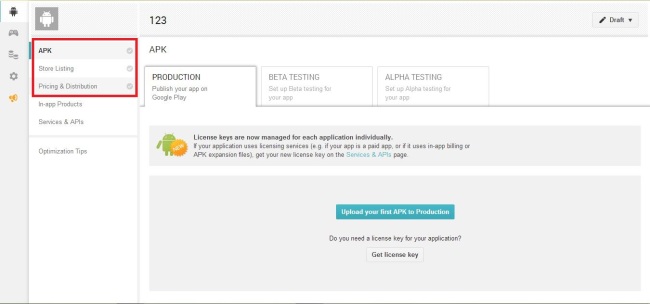
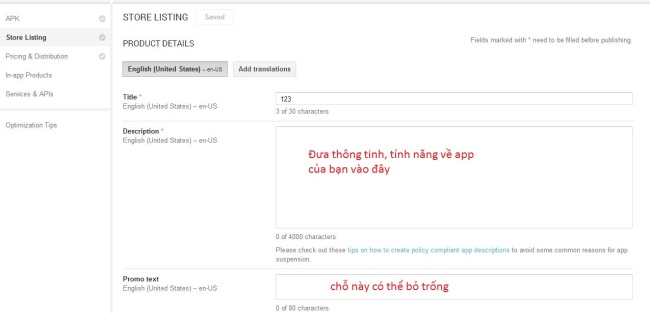
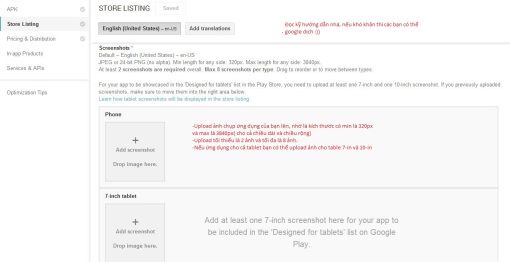
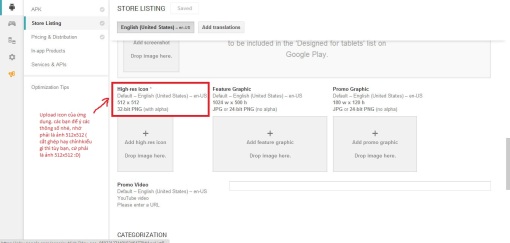
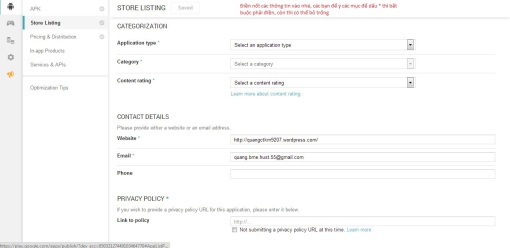
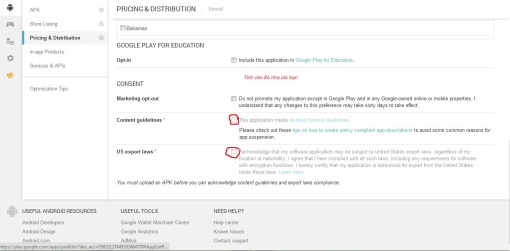
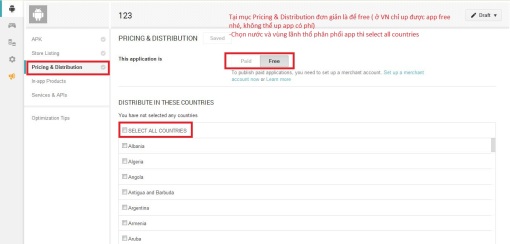
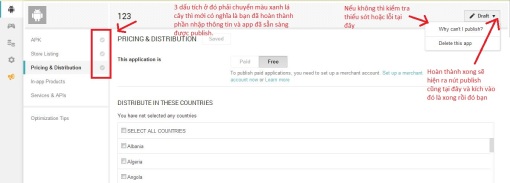
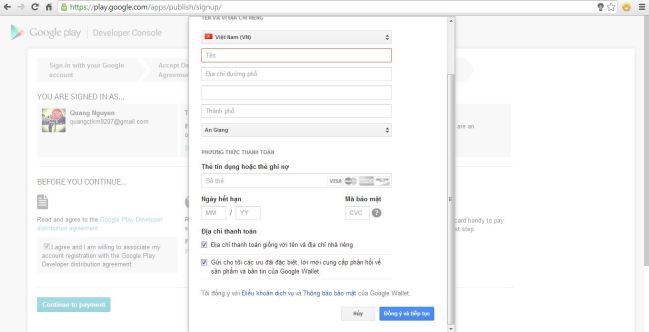
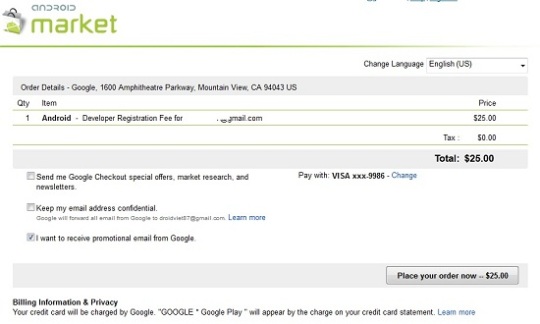



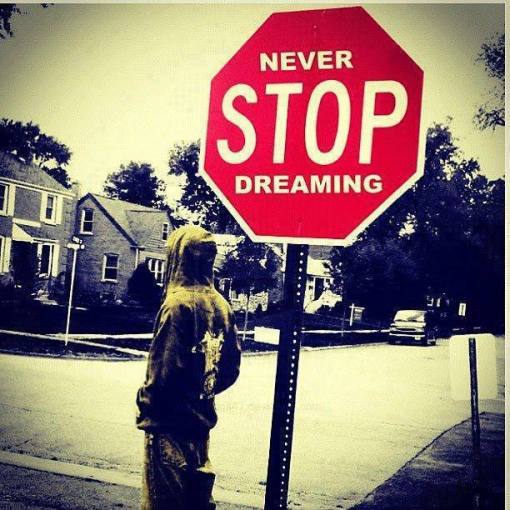
Bình luận mới nhất